Hostwinds Tutorials
Search results for:
The Virtualmin control panel allows you to manage your server and any website associated with that server in real-time using its very intuitive GUI and a vast selection of tools, all of which are at your disposal for free! One scenario that any server admin or site owner dreads and fears are what if your server crashes and your website data is wiped out? What do you do, and how do you handle that scenario? Ideally, it always best to expect the best and prepare for the worst, and in this case, doing so would mean that you have a backup of your site related content so that you can restore the backup and the site would then come back up. Conveniently enough, Virtualmin offers this functionality right out of the box.
The focus of this article is to teach you how to create a backup of your virtual server using Virtualmin. This article implies that you have already installed Virtualmin. If you have not done so yet, please look at the following article on setting up Virtualmin (CentOS 7).
Before we get into the nitty-gritty, you'll need to log in to your Virtualmin or Webmin account. If you're not certain how to do this, please review the following article covering How To Login Into Webmin. Once you're logged in, please look at the steps below and follow along to generate a backup of your virtual server.
- Select Backup and Restore from the navigation pane
- Click the Backup Virtual Servers option
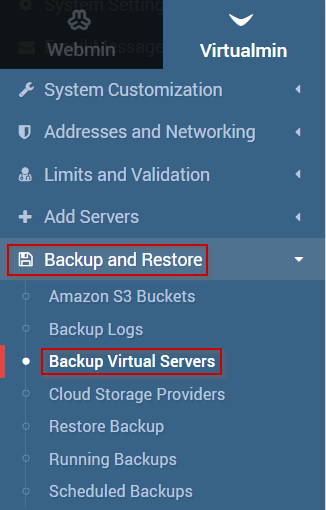
- Under the Destination and format section in the Backup destinations field, select Download in the browser
- Click the Backup Now button.
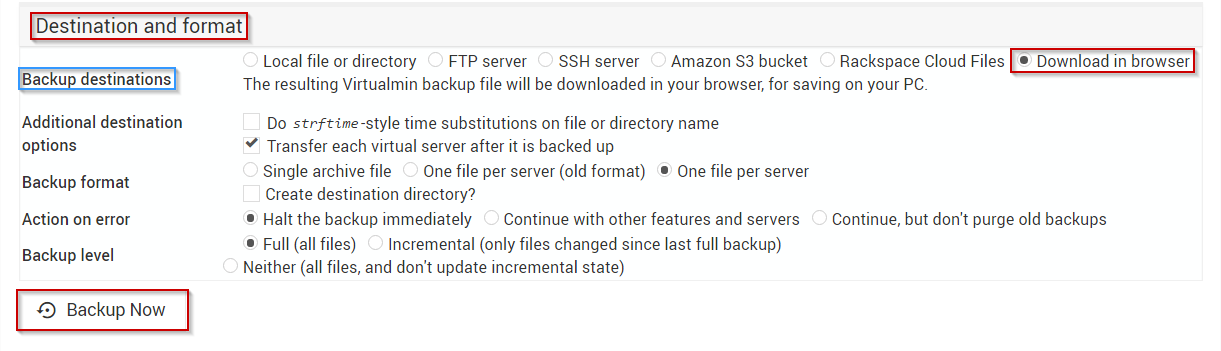
Once you click the Backup Now button, a backup of your Virtual server will begin to be generated and, once complete, will be downloaded to your local PC for safekeeping.
Written by Michael Brower / March 25, 2017
