Hostwinds Tutorials
Search results for:
Table of Contents
How to Use cPanel’s Optimize Website
Tags: cPanel, Optimization
The speed at which a webpage loads holds paramount importance for both search engine rankings and user satisfaction. Search engines, such as Google, take page speed into consideration when determining the visibility of websites in search results, thereby impacting organic traffic. Furthermore, an expedient website loading experience significantly reduces bounce rates and improves user experience.
cPanel's Optimize Website application is one of many options to help improve your site's load times.
An Overview of the Optimized Website Application
Optimize Website is a content compression tool that removes the unnecessary gaps and text in files to speed load times. It can automatically configure the compression to reduce the size of specific types of content when visitors access it. You can do this for all of your content or particular areas, depending on your preference. The tool is an application found in the Software section of cPanel.

Manage the Compression Settings
To manage your compression settings in cPanel, head to the Software section on your dashboard and click on Optimize Website. Once inside Optimize Website, you can either keep compression in place, disable it or compress specified MIME types.
To compress the entire website's content:
- Choose the option Compress All Content
- Click the blue Update Settings button
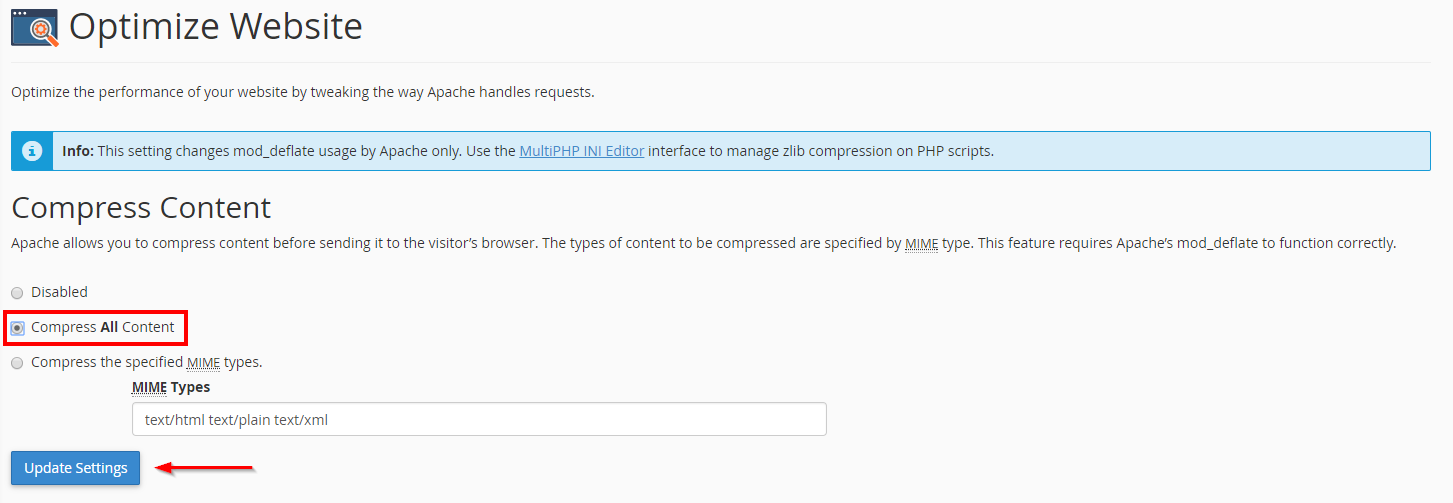
To Compress Specific Types of Content:
- Choose the Compress the specified MIME types option.
- A MIME Types text box will appear where you can input the types to be compressed, separated by space (for example, text/HTML text/XML)
- Click the blue Update Settings button.
If you have any questions or would like assistance, don't hesitate to contact us through Live Chat or by submitting a ticket with our Technical Support team.
Written by Hostwinds Team / December 13, 2016
